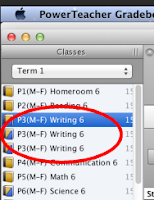Tuesday, November 17, 2015
Top 5 Holiday Season Scams
This holiday season could be the most wonderful time of year for cyber criminals, according to digital identity company ThreatMetrix. In a new report, the firm reveals that it has detected a 25% jump in attacks! As always, knowledge is the key to avoiding a scam.
Here are The Top 5 Holiday Season Scams to avoid!
1. Black Friday/Cyber Monday Specials
This time of year, online scams use a variety of lures to get unsuspecting buyers to click on links or open attachments. Bad guys build complete copies of well-known sites, send emails promoting great deals, sell products and take credit card information – but never deliver the goods. Sites that seem to have incredible discounts should be a red flag. Remember that when a "special offer" is too good to be true, it usually is. For instance, never click on links in emails or popups with very deep discount offers for watches, phones or tablets. Go to the website yourself through your browser and check if that offer is legit.
2. Complimentary Vouchers or Gift Cards
A popular holiday scam is big discounts on gift cards. Don't fall for offers from retailers or social media posts that offer phony vouchers or (Starbucks) gift cards paired with special promotions or contests. Some posts or emails even appear to be shared by a friend (who may have been hacked). Develop a healthy dose of skepticism and "Think Before You Click" on offers or attachments with any gift cards or vouchers!
3. Bogus Shipping Notices From UPS and FedEx
You are going to see emails supposedly from UPS and FedEx in your inbox that claim your package has a problem and/or could not be delivered. Many of these are phishing attacks that try to make you click on a link or open an attachment. However, what happens when you do that is that your computer gets infected with a virus or even ransomware which holds all your files hostage until you pay 500 dollars in ransom.
4. Holiday Refund Scams
These emails seem to come from retail chains or e-commerce companies such as Amazon or eBay claiming there's a "wrong transaction" and prompt you to click the refund link. However, when you do that and are asked to fill out a form, the personal information you give out will be sold to cyber criminals who use it against you. Oh, and never, never, never pay online with a debit card, only use credit cards. Why? if the debit card gets compromised, the bad guys can empty your bank account quickly.
5. Phishing on the Dark Side
A new phishing email has begun circulating that tricks people into thinking they could win movie tickets for the highly-anticipated film, "Star Wars: The Force Awakens," due out on Dec. 18. However, the email is a phishing attack. Leading up to the film’s release, and shortly after, you need to watch out for this social engineering attack and not fall for the scam. Stay safe online!
BONUS TIP: Never use an insecure public Wi-Fi to shop with your credit card. Only shop with a secure connection at home.
Let's be careful out there!
Tuesday, November 10, 2015
Change Class Name in Your Teacher GradeBook
Keeping track of classes of the same subject can be quite annoying...having to click each class to find the right students can make it more cumbersome for entering grades, creating assignments and using checklists, etc.
This gradebook trick will be helpful for any teacher that has multiple sections of the same class! Follow these directions on how to change the name of the class in your class content list.
1
On your Mac
Open Gradebook and go to Gradebook Preferences
2
In Preference Box
Select “Section” Tab
Select “Custom Display Name (Custom section name is added on the class content tab)
3
In Gradebook…
1) Select Class 2) Open “Class Content” tab 3) Enter desired class name
in“Custom Display Name” text box |
4
SAVE
Class content list should now display your new class name!
I hope you've found this tip helpful!
Tuesday, September 29, 2015
12 Google Search Tricks You Probably Didn’t Know
If you are anything like me, when it comes time to "google it", I just start typing stuff. The results that come back are not always helpful and sometimes frightening. Did Google fail me or did I just do it wrong? Check out this post over at The Guru and sharpen your "Google-Fu". I think you will find these tips helpful for you, and your students. Your "Google-Fu" my be weak, but it does not have to stay that way, start flexing!
Friday, September 4, 2015
You Can Now Compose Google Docs With Your Voice
I found this great article today over at The Google Guru that show you how easy it is to Compose a Google Document using just your voice! It is a short piece, and well worth checking out!
While you are there, take a look around and sign up for their newsletter to receive daily tips and tricks for getting the most out of Google Apps.
What do you think? Do you see a value for this feature for you or for your classroom?
Tuesday, May 19, 2015
Reinstall Gradebook
Reinstall Gradebook
I recommend you remove all previous gradebook downloads before you begin
ATTENTION: Your Mac's Operating System must be 10.7.3 or later
ATTENTION: Your Mac's Operating System must be 10.7.3 or later
Step 1 Download Installer
On PowerTeacher Home Page Select Installer to start the download
A NEW GRADEBOOK ICON WILL INSTALL ON DESKTOP during this install
Step 3 Install the Launcher - double-click pictured icon
Step 4 Continue Installation - click Run
Step 5 Finish Installation - READ the caution item below then click OK
To finish the installation setup, you must launch Gradebook from PowerTeacher portal. You must sign out then sign back into PowerTeacher to complete this step
Thursday, May 7, 2015
Safer Viewing with YouTube
YouTube! We love, and we hate it! As educators, we love it because it has valuable, rich content we can share with students. As educators, we hate it because its riddled with ads and other content that is often inappropriate for students.
Here are three options for safer YouTube viewing with pros and cons for each:
Theater Mode
Pros:

Cons:
SafeShare TV
Pros:

Here are three options for safer YouTube viewing with pros and cons for each:
Theater Mode
Pros:
- instead of viewing your video in full screen
- pushes suggestions and comments to the bottom on the screen, often out of sight
- easy and quick to use
- no additional programs required
- will not block ads or suggested videos
Adguard AdBlocker (Chrome Extension)
Pros:
- works on ALL websites
- blocks the majority of ads
- easy on/off toggle
Cons:
- only works with Chrome (Although, some might see this as a pro!)
- extra step- must download the Chrome Extension
SafeShare TV
Pros:
- little to no ads
- no suggested videos
- a new link is actually created which you can bookmark
- show small segments of larger videos
- several steps- find YouTube video, copy URL and paste in SafeShare TV site
- even though you can customize larger video into small segments, users still have access to the entire video
I hope you are able to use one of these three options for a safer viewing experience in your classroom. If you need help or have questions, please let me know. You can also download this guide with the same information.
Tuesday, May 5, 2015
How to Google Chat
I came across a great “How to…” video series created by
Google. Each tutorial gives a quick tech tip on tasks we do everyday. Most clips run for less than one minute and can be
very helpful. My plan is to periodically post individual videos that I think you
may find useful.
From Google's "How to..." video library!!!
How to Chat
How to Chat
Thanks Google!!!
If you would like to browse the video library on your own you can google it
Friday, May 1, 2015
Welcome!
Welcome to our NHPS Tech Tips blog!!!
Please scroll down to view posted blogs or select a particular topic from the list on the right.
Wednesday, March 18, 2015
Damaged Gradebook
PowerTeacher Gradebook will bypass JAVA when using a Mac.
This my cause the following error:
"Gradebook is damaged and can't be opened. You should move it to trash"
This my cause the following error:
"Gradebook is damaged and can't be opened. You should move it to trash"
There is a simple solution to fix this!!!
1. Go to System Preferences
2. Select Security & Privacy
3. Unlock by clicking lock icon
(prompt will ask for password...use password for logging onto computer)
4. Under "Allow apps downloaded from"
Make sure Anywhere is checked
5. Click Allow from Anywhere
6. Go back to PowerTeacher and redownload the GradeBook.
* If this does not resolve the problem contact Tech Support at helpdesk@newhtfd.org*
QUICK TIP
To save the gradebook icon on the Mac desktop go to:
Downloads > Click and drag gradebook icon to desktop
Friday, March 13, 2015
Shortcuts on a MAC
You can use keyboard shortcuts to do things on your Mac by pressing a combination of keys on your keyboard.

To use a keyboard shortcut, press a modifier key at the same
time as a
character key. Some modifier keys are pictured: Command, Shift, Option, Control,
Caps Lock,
and the fn key
To learn how to customize modifier keys you can visit cnet.com
Some simple shortcuts...
- Cut - Command X
- Paste - Command V
- Copy - Command C
- Undo - Command Z
- Print - Command P
- Quit - Command Q (quickly quit any application)
- Backspace - Delete
- Screenshot whole page= Command+Shift+3
- Screenshot a portion= Command+Shift+4 (You will get a little cross, select what section you want to capture.)
- Screenshot to Clipboard= Control+Command+Shift+3 (to paste use Command+V or Edit>Paste)
*All screenshots should save to your desktop automatically.
To learn how to change where screenshots are saved on a Mac you can visit idownloadblog.com
For
more Mac Keyboard Shortcuts visit Mac Central
Tuesday, March 10, 2015
P@ssw0rds and You!
Passwords are everywhere! We live in a world ruled by passwords. We have a password or PIN for everything from our bank accounts, email to Facebook. With so much important and private information at stake, how can we ensure our passwords are secure and at the same time usable? The answer is not as difficult as you may think.
- Passwords should be easy to remember, but difficult to guess! Avoid using family names, pet names and single words as a password. Try mixing in numbers, uppercase letters and symbols to create easy to remember passwords such as: "1@wesomeP@ssw0rd". Notice how I substituted "1" in place of the word "One", "@" for "A" and used a "Zero" instead of an "O". This makes an easy to remember password, that is at the same time hard to guess. You are limited only by your own creativity in how you apply this technique.
- Don't use the same password for multiple sites! Seriously, don't do this! If one password gets compromised, all of your accounts are now potentially accessible by the bad guys. They will then use that info to access popular sites like Gmail and Amazon. Use a different password for each account!
- Change passwords regularly. Passwords should be changed at least twice a year, preferably once a quarter. Is it inconvenient, yes. Is your bank account worth protecting? Of course it is.
It's easy to forget that there are bad guys out there actively looking for user accounts to pounce on. You can make it harder for them by using strong passwords and changing your passwords often. Your data, your privacy and your financial security may depend on it.
-> Test your current password here: https://howsecureismypassword.net/
Friday, February 27, 2015
Bookmarking: How Do You Do That?!
Bookmarks, favorites, shortcuts are all terms used to perform the same function: save a website you visit frequently. A bookmark is a stored favorite that is easy to return to without doing a search or typing in a web address (URL). The Chrome web browser has a bookmark bar where you can place these well traveled pages.
How Do You Bookmark a Page?
1. First, turn on your bookmark bar, by clicking on the lines stacked on top of each other to the right side of the web address bar. Select Bookmarks > Show Bookmarks Bar
2. To bookmark a website, click the star icon at the end of the web address bar. Click on the star, and it will turn yellow. A small box will appear. You can change the name of the bookmark and where to place it on the bookmark bar.
3. A small icon and/or text will now appear on your bookmark bar below the address bar. When you want to go to that webpage, press the icon and/or text.
What Can You Bookmark?
Well, you can bookmark ANY page you find on the web! And, the first site you should bookmark is this blog!! You will want to return back to this page often as Paul, Linda and I update it with tips and information. Other sites to bookmark can include, the school's website, PowerTeacher, laptop sign up sheets, Twitter, Google Drive...the list goes on and on.
Watch How to Bookmark video
How Do You Bookmark a Page?
1. First, turn on your bookmark bar, by clicking on the lines stacked on top of each other to the right side of the web address bar. Select Bookmarks > Show Bookmarks Bar
2. To bookmark a website, click the star icon at the end of the web address bar. Click on the star, and it will turn yellow. A small box will appear. You can change the name of the bookmark and where to place it on the bookmark bar.
3. A small icon and/or text will now appear on your bookmark bar below the address bar. When you want to go to that webpage, press the icon and/or text.
What Can You Bookmark?
Watch How to Bookmark video
Subscribe to:
Posts (Atom)